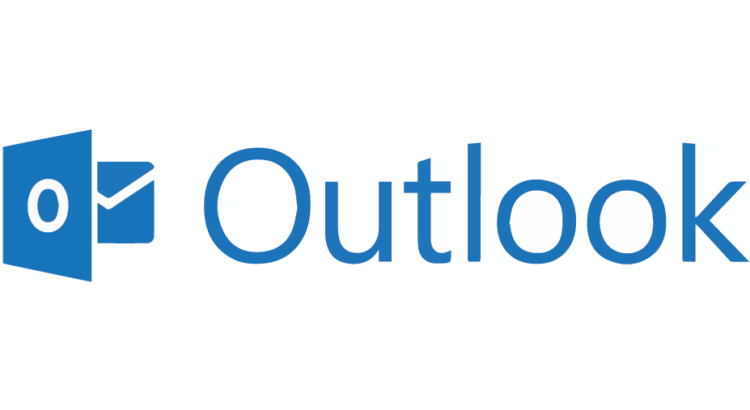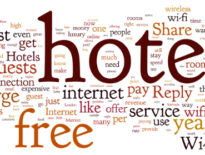Outlook 2013 i Outlook 2016 Vam pružaju mogućnost da podesite i prilagodite potpis za vaše email poruke koji će sadržavati tekst, sliku, vizitku, logo pa čak i Vaš svojeručni potpis.
Vaš Outlook mail klijent možete podesiti na način da se podešeni potpis automatski dodaje na kraju svakog mail-a koji šaljete. Takođe postoji mogućnost da sami odaberete da li želite da na svaki mail dodate potpis ili ne.
U ovom članku pokazaćemo Vam na koji način korak po korak da podesite vaš potpis u Outlook-u 2013 i Outlook-u 2016.
Korak 1
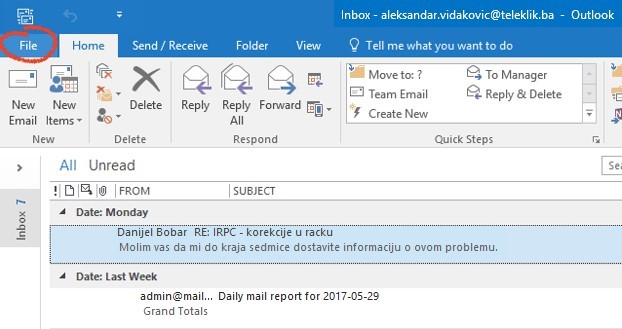
- Klik na File u Outlook-u.
Korak 2
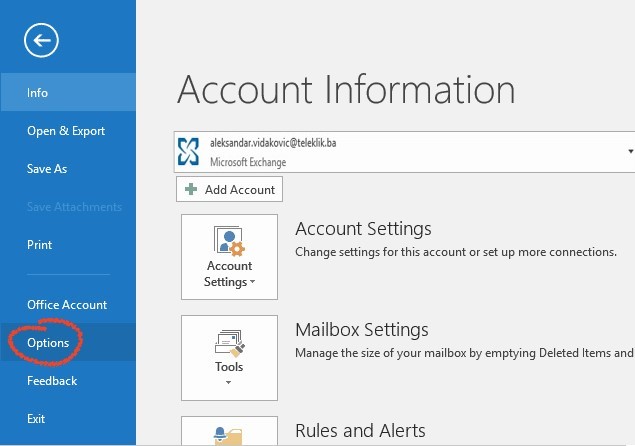
- Klik na “options”
Koraci 3 i 4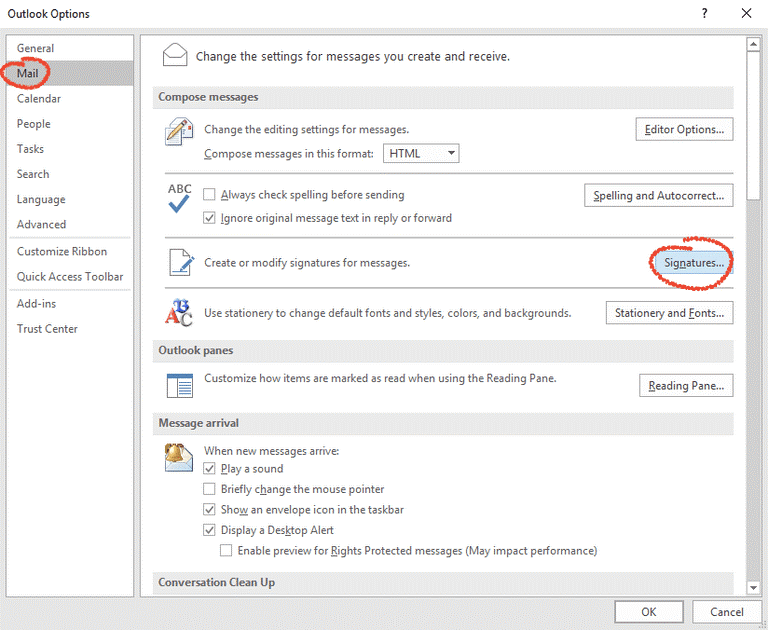
- Klik na “Mail category”.
- Klik na “Signatures”
Korak 5
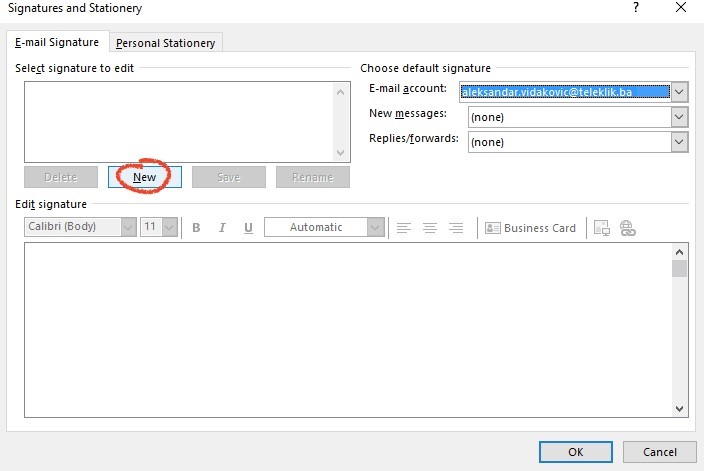
- Klik na “New” unutar polja “Select signature to edit”
Koraci 6 i 7
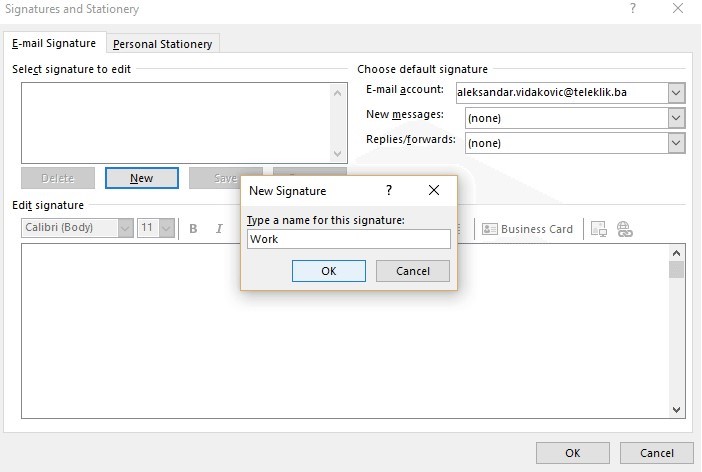
- Unesite naziv potpisa.
- Ukoliko kreirate potpise za različite nologe, za posao, ili lični mail nalog preporuka je da nazive potpisa imenujete različito ili intuitivno za svaki od naloga te da izaberete naziv naloga pod kojim koristite određeni potpis.
- Klik na OK.
Koraci 8 i 9
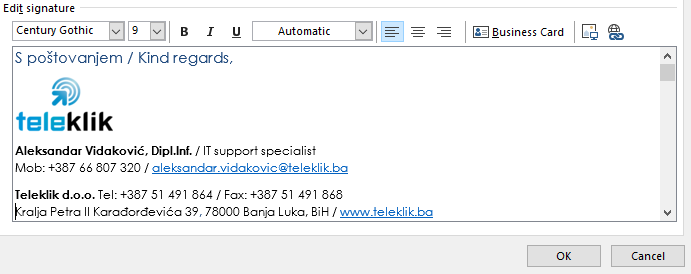
- Unesite vaš potpis unutar polja “Edit signature”
- Nije preporučljivo da potpis sadrži više od 6-7 linija teksta
- Možete koristiti različite formate i fontove za tekst, dodati sliku ili logo u vaš potpis.
Klik na OK i napravili ste potpis.